WordPress Backup erstellen und einspielen
Es gibt viele Gründe für ein Backup Ihrer WordPress Website. Vielleicht haben Sie einen Hosterwechsel vor oder Sie möchten einfach mal ein paar Hoster vergleichen. Oder Sie haben Programmierarbeiten geplant und möchten vorab auf Nummer sicher gehen.
Oder Sie sind sich der vielen kleinen Gefahren bewusst: regelmäßig haben WordPress Nutzer bei Themeudpates Probleme. Auch Plugins sind bekannt dafür Webmaster in den Wahnsinn zu treiben. Natürlich kann im ungünstigsten Fall auch einfach ein Brand in den Datenzentren Ihres Hosters ausbrechen. So etwas ist zwar äußerst unwahrscheinlich und setzt eine lange Verkettung unglücklicher Umstände voraus – letztendlich kann es aber jederzeit auch Ihren Hoster treffen, wenn nicht einmal der größte Hoster Europas davon verschont blieb.
Um dem vorzubeugen können Sie auch zu einer Cloud basierten WordPress Installation greifen. Viele Hoster bieten heutzutage diese Möglichkeit an. Allerdings ist Cloud Hosting je nachdem mit datenschutztechnischen Hürden verbunden und letztenendes liegen Ihre Daten immer noch irgendwo auf einem Server. Zwar verteilter und sicherer und ein Totalausfall bei Cloud Anbietern wie Google Cloud oder AWS ist noch unwahrscheinlicher, aber Cloud Hosting bleibt geschmackssache und bietet ebenso keinen hundert prozentigen Schutz.
Inhaltsverzeichnis:
5 Tipps: Best Practice bei Backups
1. Regelmäßig Backups durchführen
Die Grundregel für Backups lautet Beständigkeit. Führen Sie regelmäßig in festen Abständen Backups durch, um einem Datenverlust vorzubeugen. Die Häufigkeit der Backups sollte sich danach richten wie oft Sie Ihre Website überarbeiten oder neuen Content erstellen. Firmenwebsites mit viel statischem Content und wenig Updates empfiehlt sich ein wöchtenliches oder zwei-wöchentliches Backup. Tagesaktuelle Blogs oder Websites mit regelmäßig neuem Content sollten hingegen täglich oder alle zwei Tage Backups durchführen. Für Shops mit hohen Nutzerzahlen sind sogar mehrere Backups täglich empehlenswert.
2. Backups vor Updates
Bevor Sie WordPress, Ihr WordPress Theme oder Plugins updaten sollten Sie ein Backup durchführen. Es passiert nicht selten, dass Anbietern von Themes oder Plugins kleine Fehler unterlaufen, die große Schäden an Ihrer Webiste anrichten. In der Regel werden diese Fehler möglichst schnell behoben, bis dahin bleiben etwaige Fehler aufgrund von z.B. Inkompatibilitäten jedoch bestehen. Achten Sie daher stets darauf, dass Sie Plugins und Themes verwenden, die einen möglichst guten Support haben und regelmäßig gewartet werden.
Seien Sie insb. vorsichtig bei Major Updates – wenn sich z.B. die WordPress Version von 7 auf 8 ändert. Aber auch bei Minor Updates ist Vorsicht geboten – wenn sich z.B. die WordPress Version von 7.8 auf 7.9 ändert. Alles darunter, z.B. 7.8.1 auf 7.8.2 wird als Patch bezeichnet und ist eher unbedenklich. Ihre Website kann bei einem fehlerhaften Patch allerdings ebenso stillgelegt werden (ist mir nach Jahren ohne Probleme erst kürzlich so passiert).
3. Führen Sie mehrere Backups durch
Es ist sinnvoll mehrere Backups durchzuführen und auf unterschiedlichen Datenträgern zu speichern. Sie könnten z.B. ein Backup auf dem Server Ihres WordPress Hosters ablegen und eines in Ihrer Cloud bei Google Drive (oder auf Ihrem eigenen Computer)
4. Speichern Sie Backups an unterschiedlichen Orten ab
Verteilen Sie die Backups möglichst gut. Angenommen Sie hinterlegen Backups ausschließlich bei Ihrem Hoster und das Rechenzentrum des Hosters erleidet einen Brandschaden. Wenn der Server mit Ihrer Seite abbrennt und Sie Ihre Backups ebenfalls dort gespeichert haben, schauen Sie doof aus der Wäsche
5. Überprüfen Sie Ihre Backups regelmäßig!
Sie sollten in regelmäßigen Abständen Ihre Backups überprüfen und sie im besten Fall auf einer Testinstanz einspielen. Nur so merken Sie, ob Ihre Backups auch wirklich funktionieren. Es kann durchaus sein, dass ein Backup Plugin falsch konfiguriert worden ist oder nicht so läuft wie Sie sich das vorstellen. Im Ernstfall stehen Sie mit heruntergelassenen Hosen im Raum und suchen panisch nach einem Experten bei der IT Recovery – das kann teuer werden.
Indem Sie die Backups immer mal wieder einspielen minimieren Sie böse Überraschungen im Notfall und decken Fehler frühzeitig auf. Überprüfen Sie Ihre Backups!
Welche WordPress Hoster machen automatische Backups
Zum Glück ist heutzutage niemand mehr gezwungen einen eigenen Server zu betreiben und sich selbstständig um regelmäßige Backups zu kümmern. In der Regel übernimmt das Ihr Hoster für Sie. Dadurch werden Sie vor einem Komplettverlust geschützt und können im Zweifel eine ältere Version Ihrer Website einspielen.
Da Backups jedoch Speicherplatz beanspruchen wird Ihr Hoster versuchen die Zeitabstände dazwischen möglichst hoch zu halten. Manche Hoster führen täglich Backups durch, andere nur wöchentlich. Letztendlich kommt das auch immer auf das Hostingpaket an, das Sie gebucht haben. Interessant ist auch wie lange Ihr Hoster die Backups speichert, bis er sie neueren Backups überschreibt. Falls er das z.B. nur 10 Tage lang macht, können Sie höchstens ein Backup von vor 10 Tagen einspielen.
Ein Überblick, wie das bekannte Hoster handhaben (und wie lange Sie die Backups speichern) – die Angaben beziehen sich immer auf das günstigste WordPress Hosting Paket:
| Hoster | Automatische Backups | Intervall |
|---|---|---|
| Strato | Ja | wöchentlich (1 Monat) |
| Kinsta | Ja | täglich (14 Tage) |
| Timmehosting | Ja | täglich (10 Tage) |
| IONOS | Ja | täglich (7 Tage) |
| Domain Factory | Ja | täglich (1 Monat) |
| ALL-INKL | Ja | täglich (1 Monat) |
| Host Europe | Ja | täglich |
| RAIDBOXES | Ja | täglich (7 Tage) |
| DreamHost | Ja | täglich |
| A2 Hosting | Ja | keine Backups |
| HostPress | Ja | täglich (7 Tage) |
Was muss man bei einem WordPress Backup sichern?
Ein WordPress Backup besteht genau genommen aus zwei unterschiedlichen Backups:
- FTP Backup der WordPress Installation: Dazu zählt WordPress selbst, das Theme, die Plugins, Ihre Bilder, WordPress Einstellungen usw.
- MySQL Backup der Datenbank: In der Datenbank liegen Ihre Seiten und Blogbeiträge, die Kommentare Ihres Blogs, Kategorien, Tags, WordPress Accounts, usw. Bei Shopbetreibern kommen zusätzlich noch alle Produkt- und Kundendaten hinzu.
Sie müssen unbedingt beide Backups durchführen, wenn Sie eine vollständige Kopie Ihrer Seite möchten. Das ist zum Beispiel bei einem Hosterwechsel der Fall. Sie brauchen dann nur noch beide Backups beim neuen Hoster einspielen und Ihre Website ist in kürzester Zeit auf dem Server Ihres neue Hosters erreichbar (vergessen Sie nicht Ihre Domain ebenfalls zum Server des neuen Hosters umzuleiten).
Wenn Sie nur eines der beiden Backups haben endet das entweder in einer Katastrophe oder jeder Menge Arbeit. Ohne das Backup der WordPress Installation müssen Sie WordPress neu installieren, alle Mediendateien erneut hochladen und jegliche Design- und Themeinstellungen erneut konfigurieren.
Noch schlimmer stehen Sie aber ohne Backup der Datenbank dar: alle Ihre Inhalte sind dann für immer verschwunden. Was Ihnen bleibt sind Ihre Bilder und das schöne Design Ihrer nun leeren Website.
Manuelles Backup durchführen
Thema wählen:
WordPress FTP Backup Beispiel: all-inkl.com
WordPress Datenbank Backup: all-inkl.com
Es gibt viele Gründe ein manuelles Backup durchzuführen. Serverumzug bzw. Hosterwechsel, Programmierarbeiten, Gefahr von Schäden an Servern vom Hoster, etc.
Dafür brauchen Sie lediglich zwei Dinge:
- Einen FTP Zugang zu Ihrem FTP Server
- Einen MySQL Zugang zu Ihrer MySQL Datenbank
Je nach Hoster kommen Sie unterschiedlich an beide Zugansdaten heran. Im Prinzip müssen Sie sich aber einfach in Ihrem Account beim Hoster einloggen und sich etwas durch die Menüpunkte klicken.
Ich habe z.B. einige Websites bei all-inkl.com gehostet. Nachdem ich mich dort im Mitgliedsbereich (bzw. MembersArea) eingeloggt habe, muss ich mich von dort aus erstmal in die Technische Verwaltung Ihrer Website navigieren:
WordPress FTP Backup
Um ein FTP Backup durchzuführen müssen Sie die WordPress Installation (oder Installationen, wenn Sie mehrere Websites hosten) vom FTP Server speichern. Dazu müssen Sie zunächst einen FTP Zugang beim Hoster einrichten. Dann nehmen Sie am besten einen FTP Client, verbinden sich mit dem FTP Server und kopieren alle relevanten Dateien auf Ihren Computer zur Zwischenspeicherung.
FTP Zugang einrichten
Die Einrichtung eines FTP Zugangs funktioniert bei jedem Hoster unterschiedlich. Im Prinzip müssen Sie sich in Ihren Account beim Hoster einloggen und bei der Serverkonfiguration nach einem FTP Eintrag suchen. Bei ALL-INKL wird das zum Beispiel in der Technischen Verwaltung (KAS) vorgenommen.
Fügen Sie einen neuen FTP Nutzer hinzu, merken Sie sich dabei den Benutzernamen und das Passwort. Diese brauchen Sie nämlich, um mit einem FTP Client auf Ihren FTP Server zu connecten. Hinzu kommt die Serveradresse, die Sie im FTP Account einsehen können.
Tipp: Weiter unten im Blogartikel gibt es ein Beispiel, wie ein FTP Account beim Hoster all-inkl angelegt wird. Dort können Sie die einzelnen Schritte nachverfolgen und auf Ihren Hoster adaptieren.
FTP Client einrichten
Zu Beginn brauchen Sie erstmal ein FTP Programm (auch FTP Client genannt). Ich würde Ihnen Filezlila empfehlen, eine freie und altbewährte Software. See können aber ebenso jeden anderen FTP Client Ihrer Wahl nutzen. Diese Anleitung ist zwar an FileZilla angelehnt, die einzelnen Schritte sind aber immer die gleichen. Wichtig ist bloß eine Schnittstelle zwischen Ihrem Computer und dem Webserver Ihres Hosters, der FTP Client stellt diese Schnittstelle dar.
Nachdem Sie den FileZilla Client heruntergeladen und installiert haben, öffnen Sie das Programm. Das sollte bei Ihnen ungefähr so aussehen:
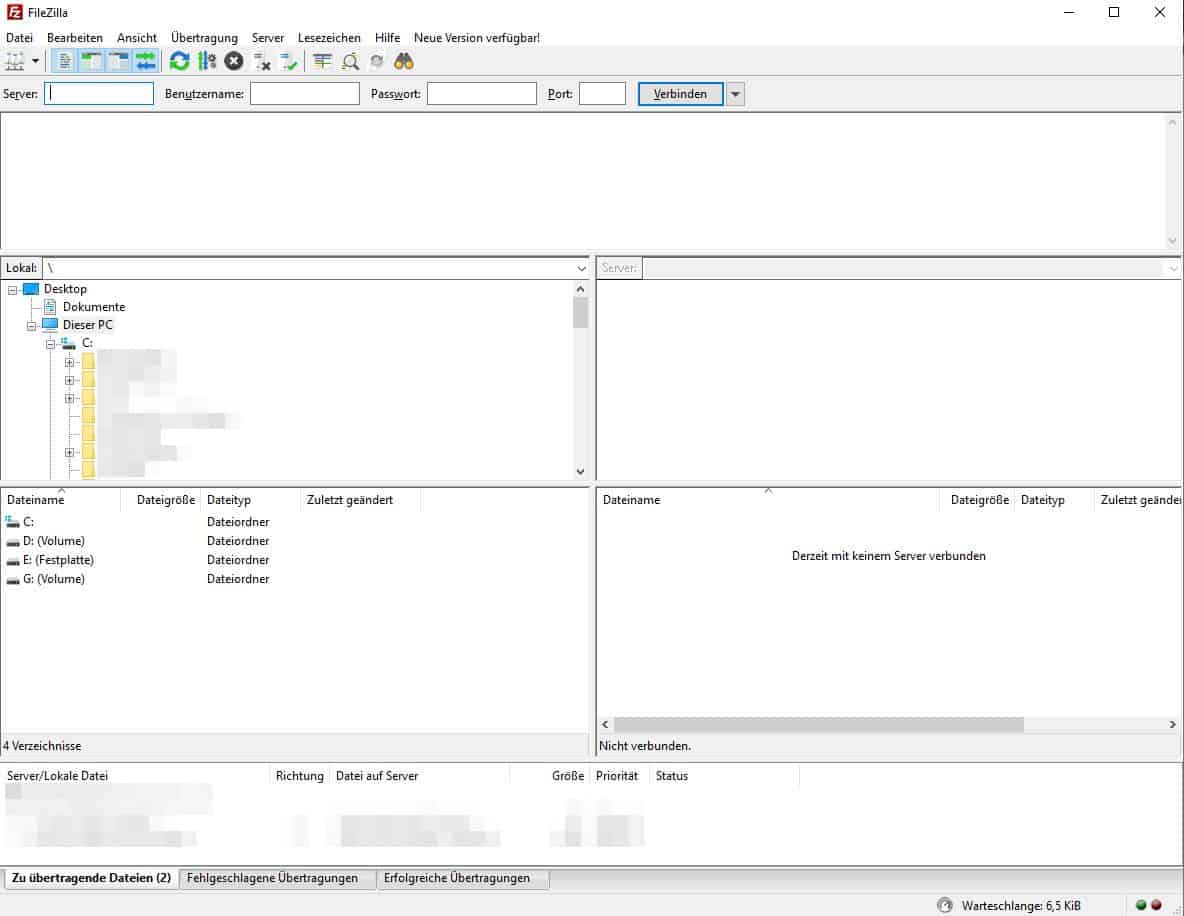
Das Interface kann auf den ersten Blick etwas überfordernd wirken. Dabei ist es ganz simpel in 4 große Bereiche aufgeteilt: zwei Bereiche sind für Statusmeldungen und zwei Bereiche zeigen die Dateien auf Ihrem Computer und Ihrem FTP Server an:
Wenn Sie den Blick auf das oberen Teil im Fenster richten, kurz bevor die Icons beginnen und über den Statusmeldungen, sehen Sie 4 Eingabefelder: Server, Benutzername, Passwort und Port. In diese Felder müssen Sie nun die Daten Ihres FTP Servers eintragen:
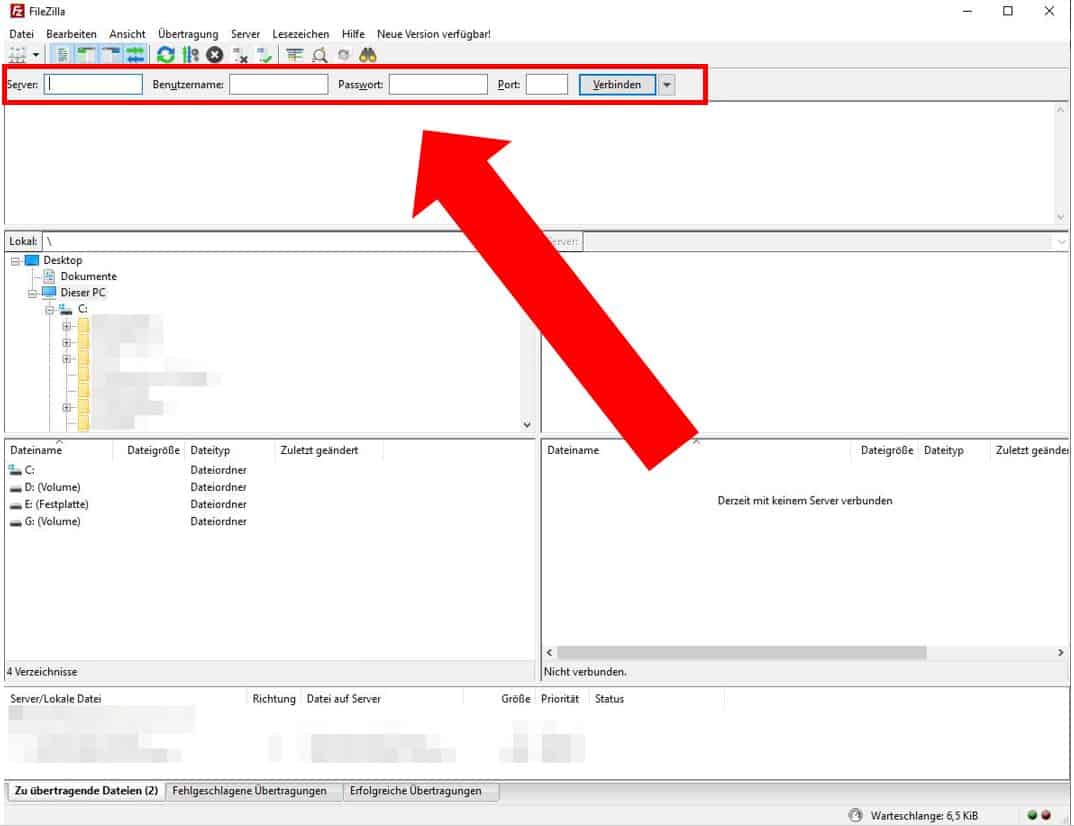
Im Anschluss drücken Sie auf “Verbinden”. Wenn Sie die FTP Zugangsdaten korrekt eingegeben haben verbindet sich FileZilla daraufhin mit dem FTP Server bei Ihrem Hoster. Eine erfolgreiche Verbindung teilt Ihnen FileZilla in den Statusmeldungen mit – “TLS Verbindung hergestellt”:
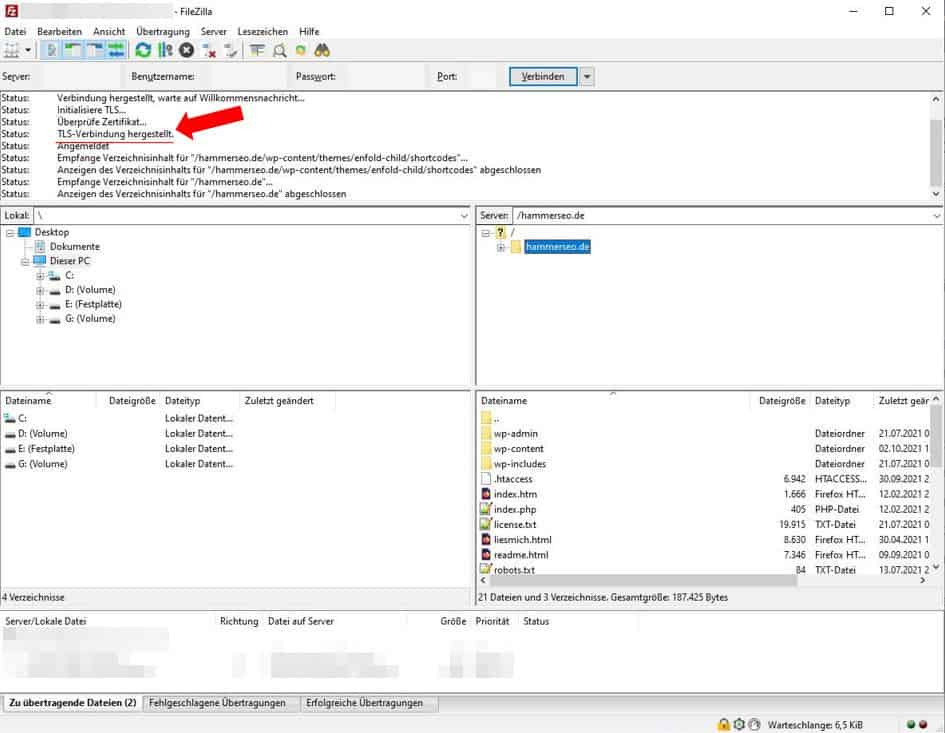
Tipp: Theoretisch können Sie Ihren FTP Server auch bei FileZilla abspeichern. Das ist aber nur sinnvoll, wenn Sie regelmäßig eine Verbindung zu mehreren unterschiedlichen FTP Servern aufbauen. Bei einer einzigen WordPress Installation können Sie mit FileZilla das nächste Mal einfach die letzte Verbindung wiederherstellen. Hierzu muss der Reiter “Server” angeklickt werden und dort der Eintrag “Wiederverbinden”:
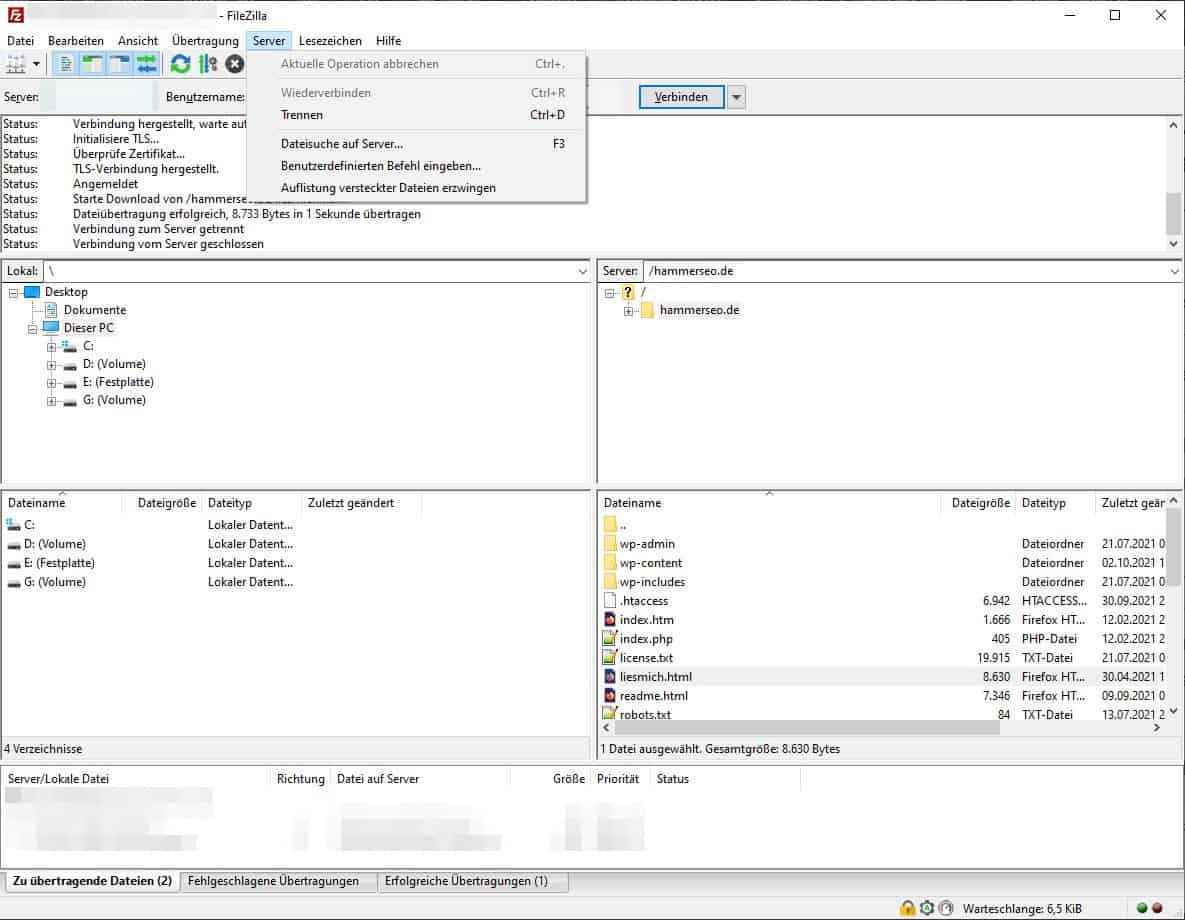
Da Sie sich nun also erfolgreich mit dem FTP Server verbunden haben sollten Sie zunächst einen Blick auf den rechten Bereich werfen. Dort liegen alle Dateien Ihrer WordPress Installation.
Suchen Sie nach einem Ordner bzw. Verzeichnisse mit dem Namen Ihrer Website. Danach benennt Ihr Hoster das Verzeichnis in dem sich die WordPress Installation befindet. In meinem Fall heißt das Verzeichnis “hammerseo.de”. Klicken Sie auf das Verzeichnis.
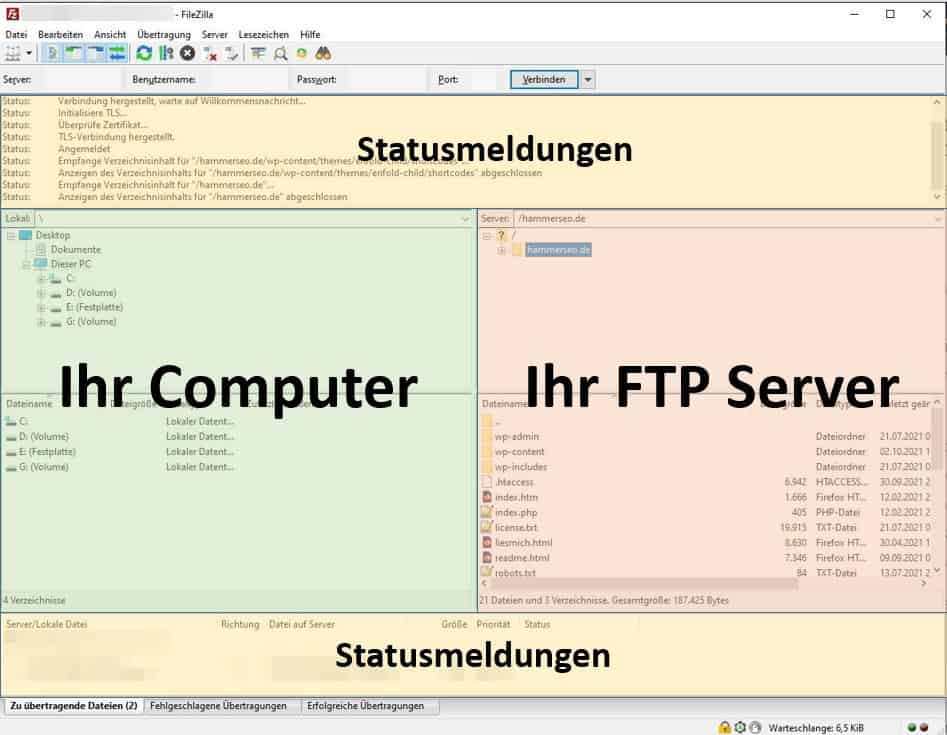
Tipp: Falls Sie mehrere WordPress Installationen beim gleichen Hoster haben werden Sie mehrere Ordner mit unterschiedlichen Domains finden. Wählen Sie das Verzeichnis mit der Domain aus, für deren WordPress Installation Sie ein Backup durchführen möchten.
Im unteren rechten Bereich bei FileZilla (s. Grafik “Ihr FTP Server”, untere Hälfte) sehen Sie nun alle weiteren Verzeichnisse und Dateien, die sich im Hauptverzeichnis (Root Verzeichnis) befinden. Nicht alle Ordner und Dateien sind für ein Backup Ihrer Website relevant. Einige sind zwar notwendig damit WordPress funktioniert, Sie können aber auch einfach eine neue WordPress Installation durchführen oder sich WordPress erneut herunterladen.
Andere Verzeichnisse und Dateien sollten Sie unbedingt abspeichern. Denn darin befinden sich Ihre individuellen Einstellungen und der Content Ihrer Website.
Screenshots, Filezilla
https://www.webtimiser.de/wordpress-ftp-zugang/
FTP Backup Beispiel: all-inkl.com
Wie gesagt unterscheiden sich die einzelnen Schritte je nach Hoster minimal. Aber grundsätzlich müssen Sie zu Beginn erstmal einen FTP Nutzer hinzufügen. Damit Sie ein Gefühl dafür kriegen ekläre ich das am Beispiel des Hosters all-inkl.
- Als erstes meldet man sich im Mitgliederbereich an
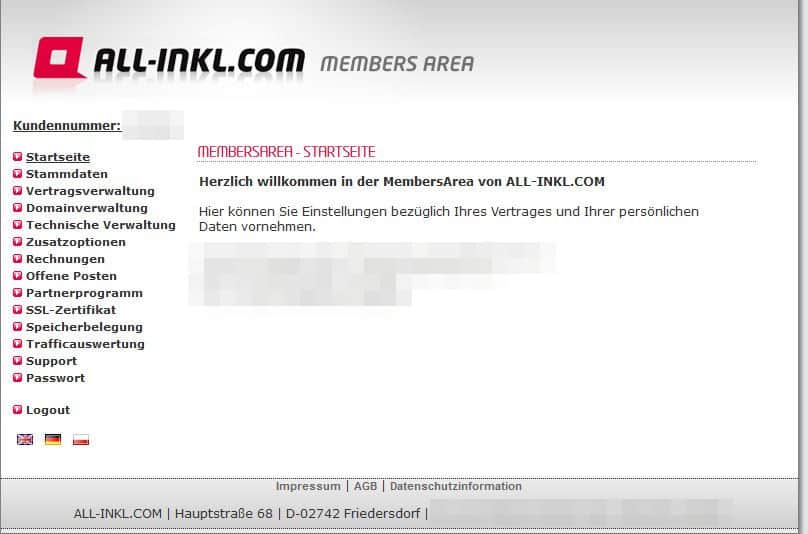
- Dann navigiert man zum Reiter Technischen Verwaltung und klickt auf “KAS Login”
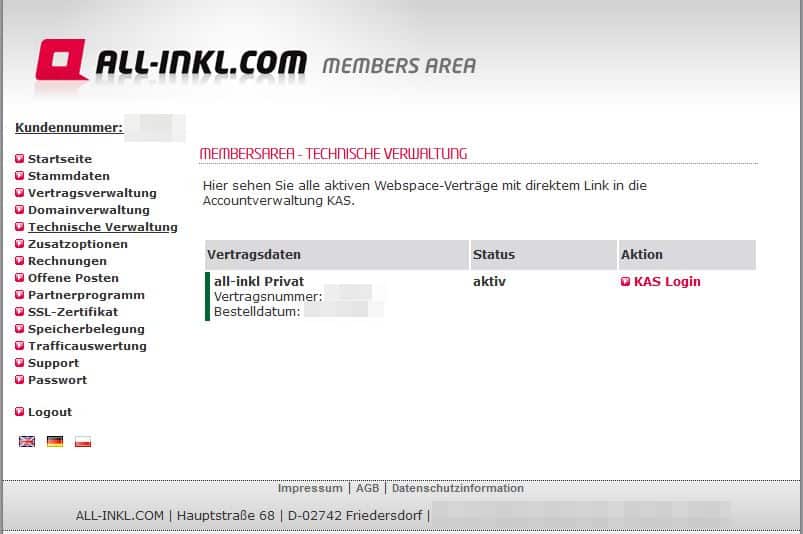
- Der KAS Bereich sieht sehr ähnlich aus. Bietet im Vergleich zur Members Area aber andere Funktionen. Bei anderen Hostern sind beide Bereiche teilweise vereint oder heißen anders. Aber alle bieten grundsätzlich die gleichen Funktionen.
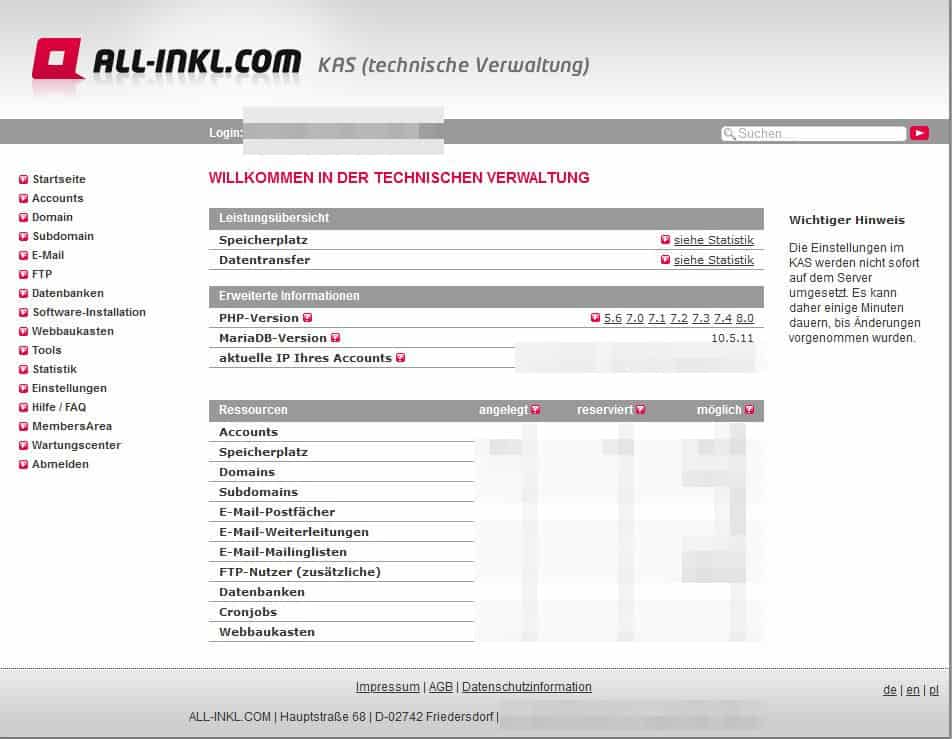
- Nun wird ein FTP Account angelegt. Hierfür muss in der Navigation auf der linken Seite der Reiter “FTP” angeklickt werden
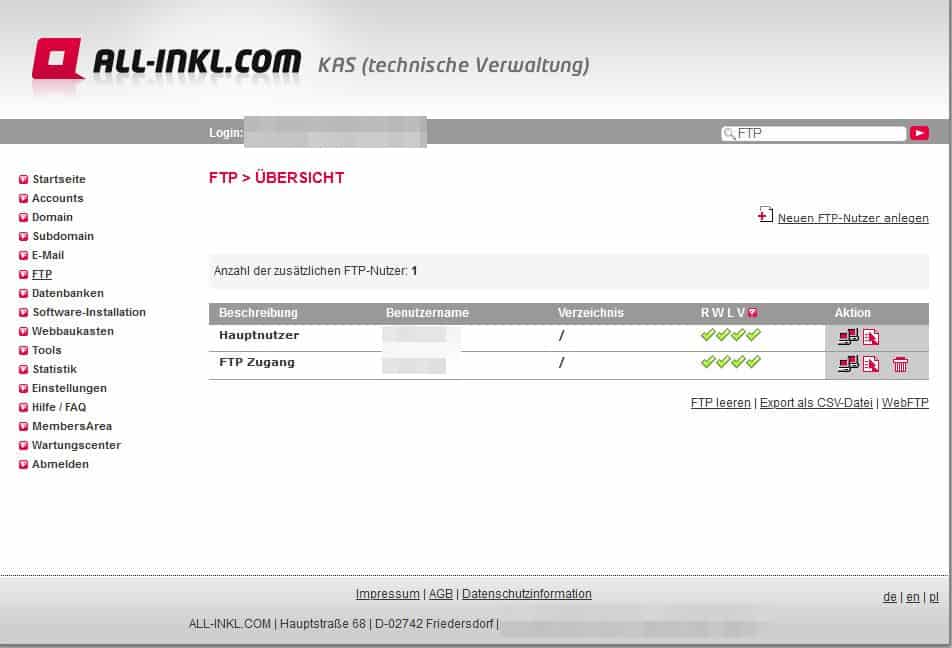
- Nun kann ein neuer FTP Nutzer angelegt werden. Alternativ können auch die Zugansdaten bereits angelegter Nutzer angepasst werden, wenn sie sonst nicht genutzt werden. In meinem Beispiel bearbeite ich den Zugang des Hauptnutzers, statt einen neuen FTP Nutzer anzulegen
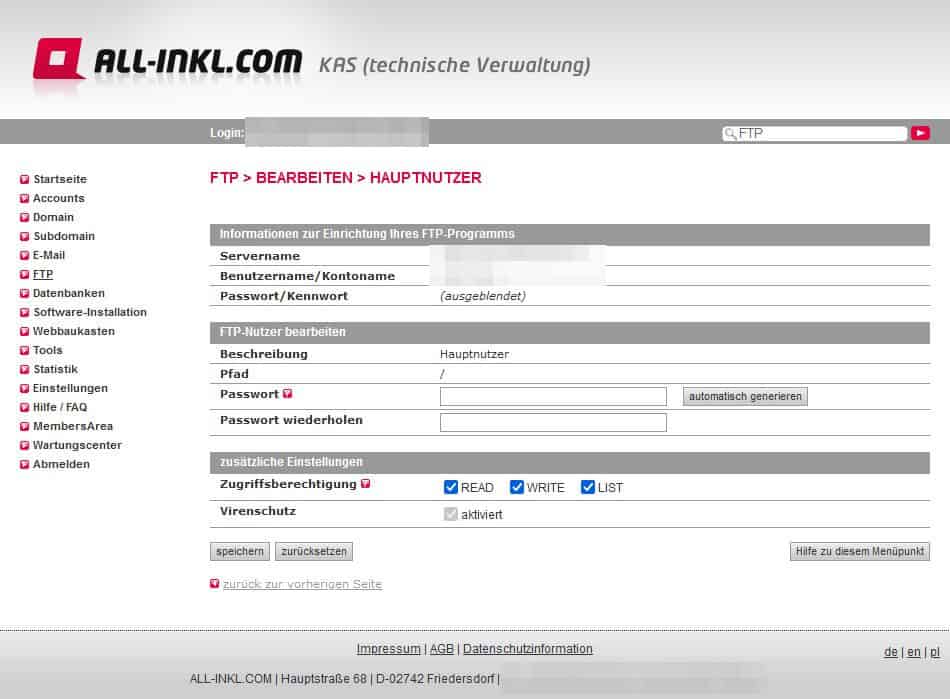
- Sobald der Nutzer angelegt ist können Sie sich mit Filezilla auf Ihren FTP Server verbinden. Für ein vollständiges Backup des Ihres FTP Servers ziehen Sie einfach alle Daten vom FTP Server lokal auf Ihren Computer.
WordPress Datenbank Backup
Eine Datenbank ist zwar etwas komplizierter im Vergleich zur allseitsbekannten Ordnerstruktur auf dem FTP Server. Allerdings lässt sich ein Datenbank Backup noch einfacher durchführen.
Hierfür müssen Sie in den allermeisten Fällen in den sogenannten “PHPMyAdmin” Bereich navigieren. Einige Hoster bieten aber auch die Backups der letzten Tage zum Download per Klick. Falls Ihr Hoster die Downloads per Klick anbietet, müssen Sie die Datenbank einfach nur runterladen und brauchen sich keine weiteren Gedanken machen.
Falls Sie in den PHPMyAdmin-Bereich müssen, ist das überhaupt nicht tragisch. Dort können Sie ganz einfach den Reiter “Export” auswählen und ohne weitere Einstellungen auf “Go” drücken.
- Im PHPMyAdmin Bereich angekommen schenken Sie der Tabelle keine Beachtung
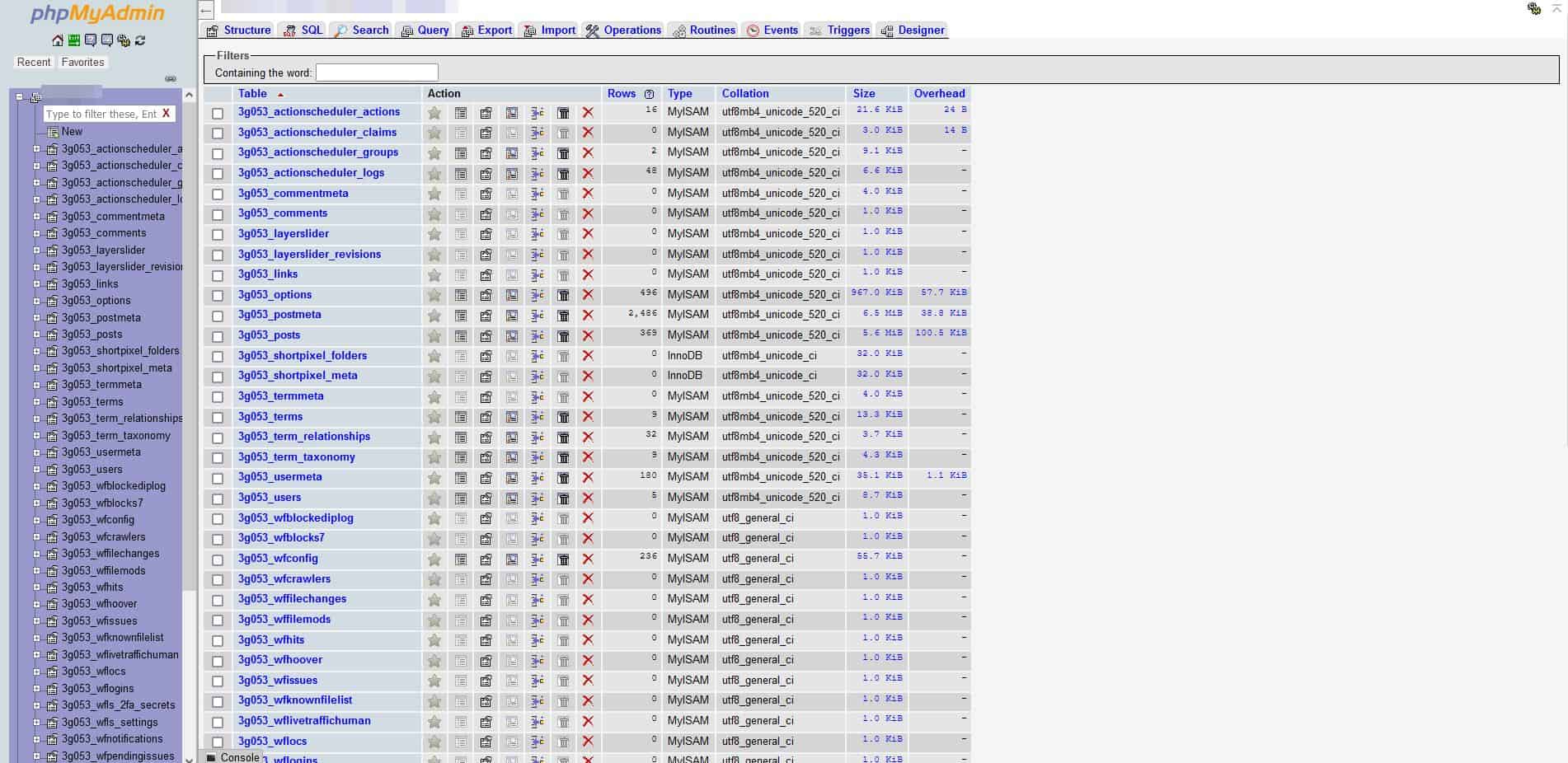
- Stattdessen werfen Sie den Blick auf die Reiter über der Tabelle und suchen den Eintrag “Export”. Diesen klicken Sie an und laden das Datenbank Backup herunter – fertig
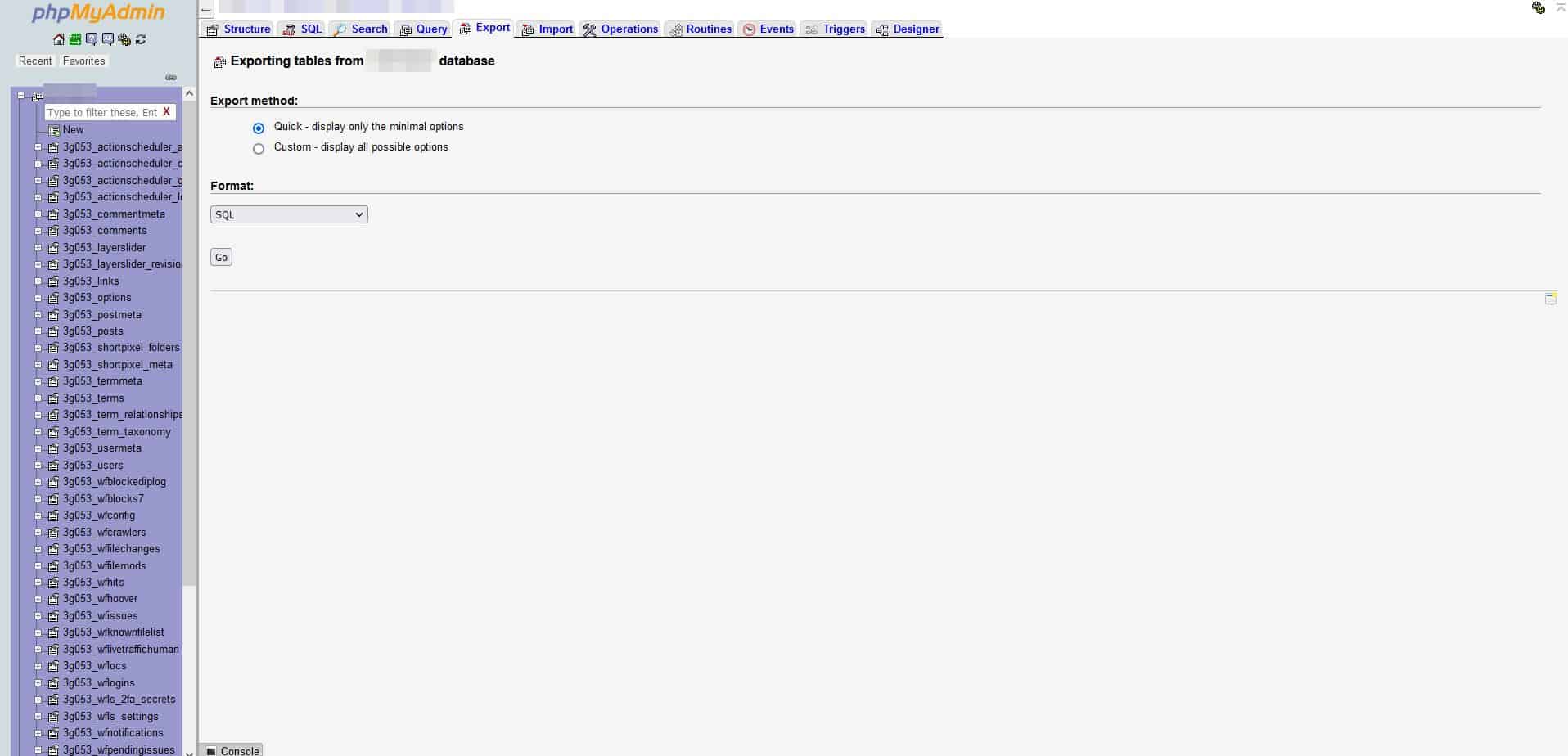
- Hier können Sie zwischen einem Quick Export und einem Custom Export wählen. Die gute Nachricht ist, Sie müssen nichts konfigurieren und PHPMyAdmin wählt standardmäßig den Quick Export. Das Format können Sie auf SQL stehen lassen und müssen nur noch auf den Button “Go” drücken – fertig ist das Datenkbank Backup
Datenbank Backup Beispiel: all-inkl.com
Hierfür sind bis auf wenige Ausnahmen die gleiche Schritte wie beim FTP Backup bei all-inkl notwendig. Allerdings klickt man in der Technischen Verwaltung (KAS) nicht auf den Reiter FTP, sondern auf den Reiter Datenbank
- Als erstes meldet man sich im Mitgliederbereich an
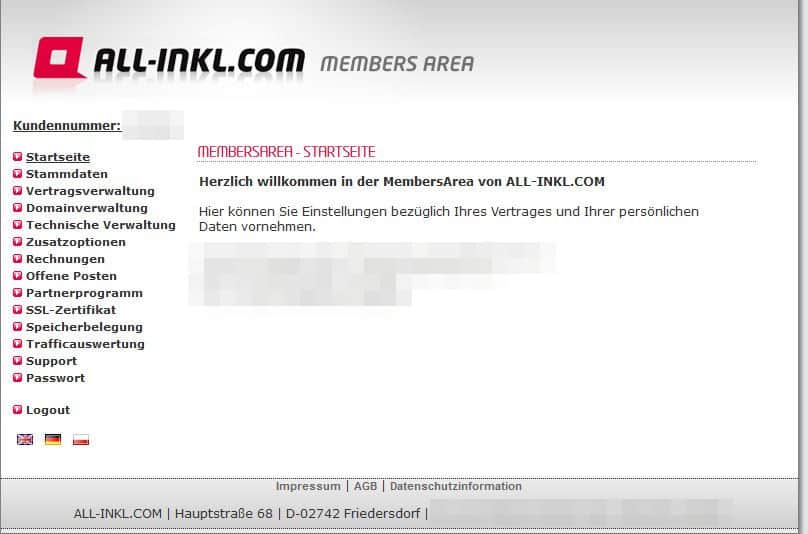
- Dann navigiert man zum Reiter Technischen Verwaltung und klickt auf “KAS Login”
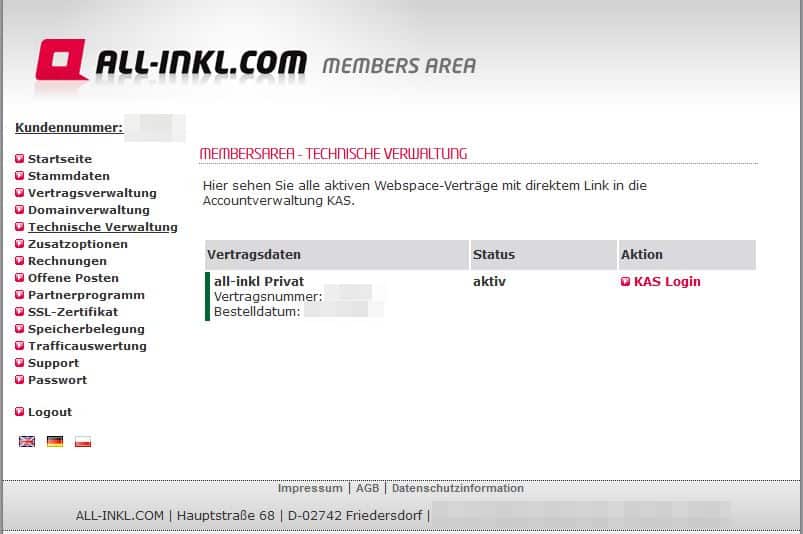
- Der KAS Bereich sieht sehr ähnlich aus. Bietet im Vergleich zur Members Area aber andere Funktionen. Bei anderen Hostern sind beide Bereiche teilweise vereint oder heißen anders. Aber alle bieten grundsätzlich die gleichen Funktionen.
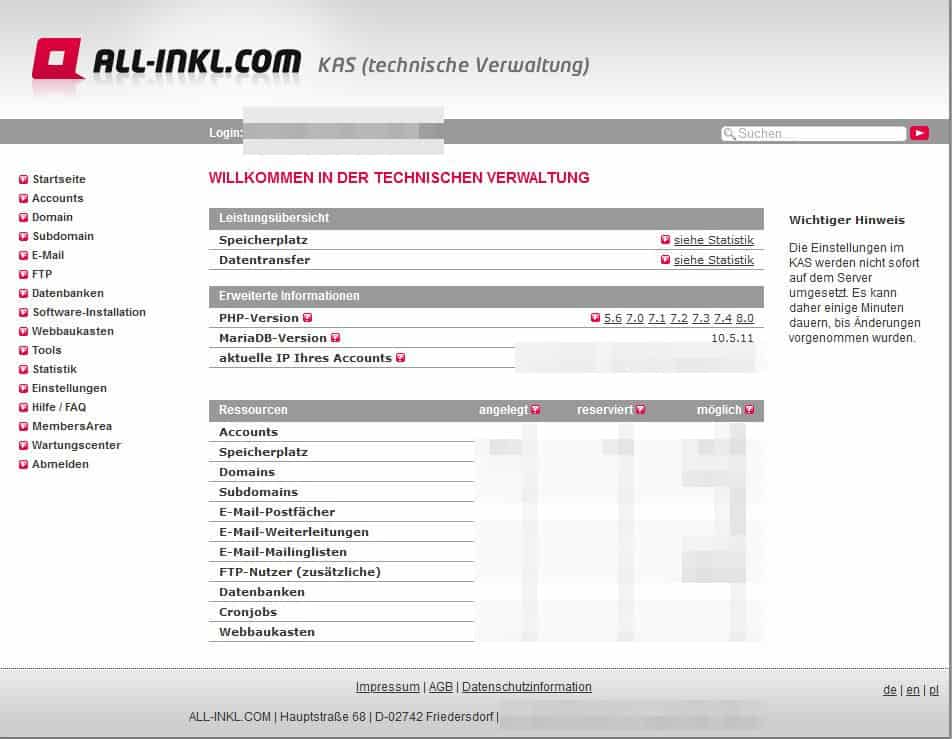
- Nun navigieren Sie zur Datenbank, indem Sie in der Navigation auf der linken Seite den Reiter “Datenbank” anklicken
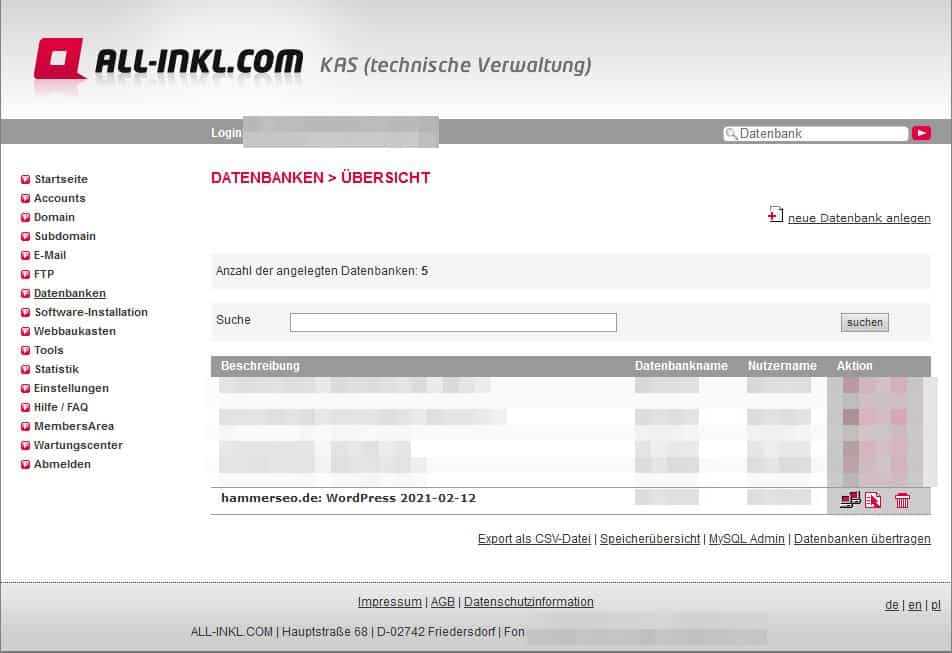
- Dort finden Sie alle Datenbanken auf Ihrem Webhoster. Bei einer einzigen WordPress Installation werden Sie bloß eine einzige Datenbank vorfinden. Achten Sie auf die drei Icons rechts neben dem Eintrag und klicken Sie auf das erste Icon “Login”, um in den PHPMyAdmin-Bereich zu gelangen. Falls Sie dabei nach der PHPMyAdmin Version (Version 4 oder 5) gefragt werden, klicken Sie einfach auf “Ok”
- Im PHPMyAdmin Bereich angekommen kann der Anblick etwas überfordernd sein
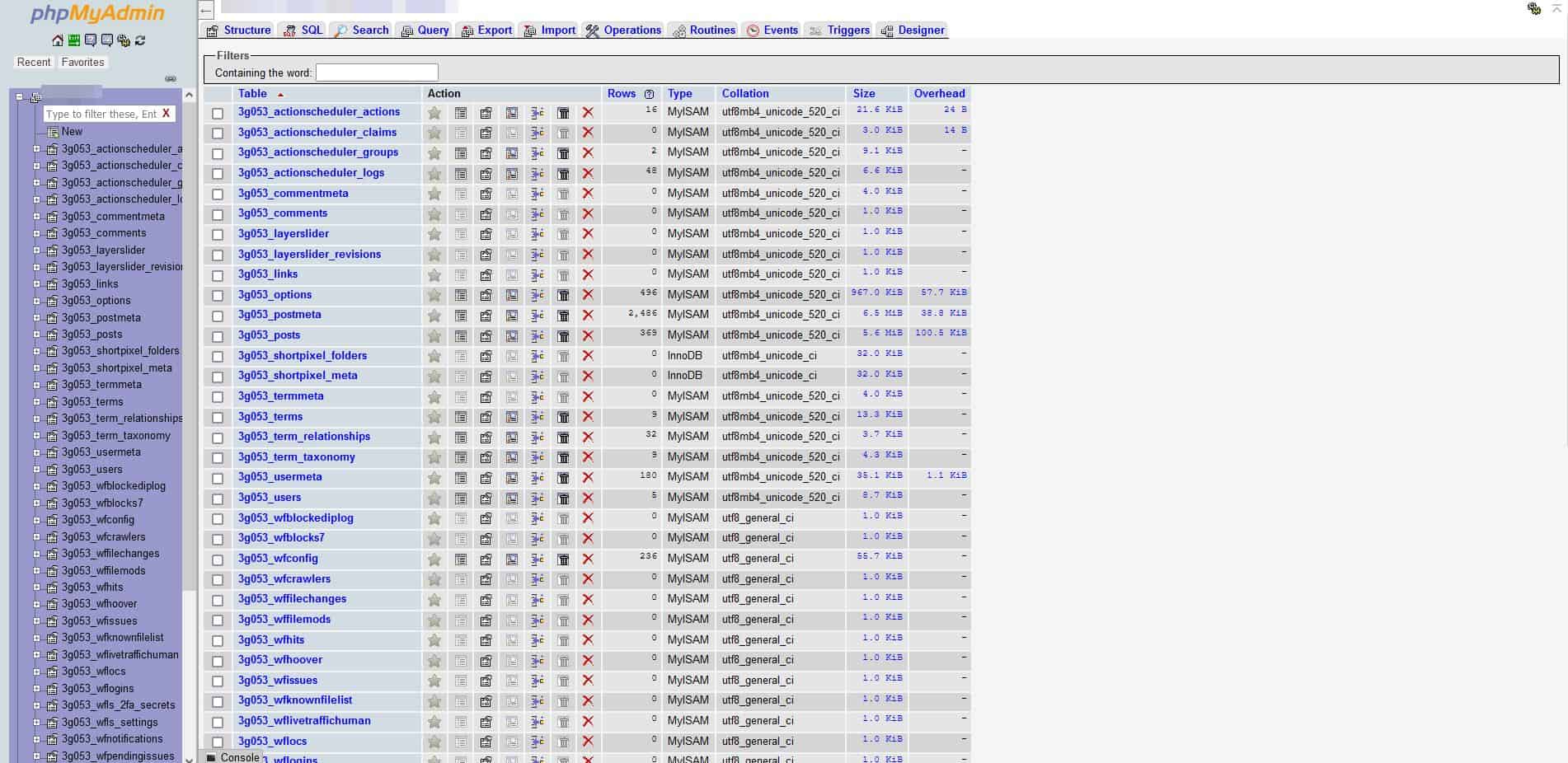
- Aber keine Sorge. Beachten Sie das alles gar nicht und werfen Sie einen Blick auf die einzelnen Reiter über der Tabelle. Angefangen mit “Strucutre” können Sie dort ein paar Reiter weiter “Export” auswählen
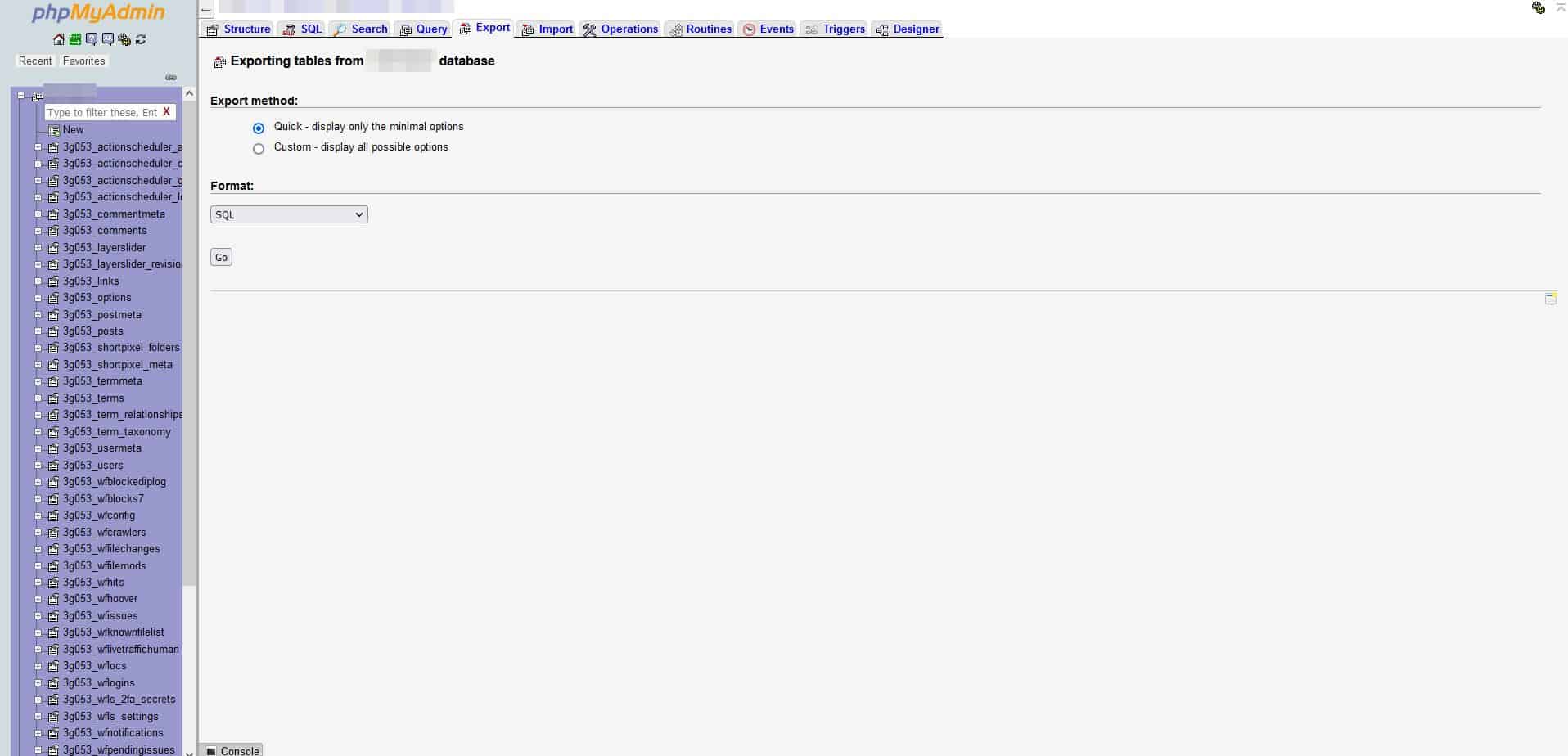
- Hier können Sie zwischen einem Quick Export und einem Custom Export wählen. Die gute Nachricht ist, Sie müssen nichts konfigurieren und PHPMyAdmin wählt standardmäßig den Quick Export. Das Format können Sie auf SQL stehen lassen und müssen nur noch auf den Button “Go” drücken – fertig ist das Datenkbank Backup
Backup mit Plugin: UpdraftPlus
Eine bequeme Möglichkeit für regelmäßige Updates bietet das WordPress Plugin UpdraftPlus. Dort können Sie ein automatisches Backup im gewünschten Intervall einrichten (z.B. täglich oder wöchentlich) und auswählen, wo das Backup gespeichert werden soll.
Automatische Backups: kostenlos oder bezahlt
Kostenlose Variante
Die kostenfreie Variante von UpdraftPlus beschränkt Ihre Möglichkeiten automatische Backups durchzuführen. Für den Otto Normalverbraucher sind die vorhandenen Möglichkeiten allerdings mehr als ausreichend.
Besonders interessant sind automatische Backups zu Dropbox und Google Drive. Sie können sich die Backups aber auch per Mail zuschicken lassen oder auf einen FTP Server Ihrer Wahl transferieren. Bei Backups von großen Seiten kann es allerdings zu Problemen per E-Mail kommen, weil E-Mail Anbieter die maximale Größe von Mails oft begrenzen – z.B. maximal 20 MB oder maximal 50 MB. Und bei FTP Backups sollten Sie einen anderen FTP Server eintragen, als den Ihrer Website. Dadurch sind Ihre Backups bei einem Serverausfall Ihrer Website sicher, da Sie sich auf einem anderen FTP Server befinden.
Automatische Backups in der kostenlosen Variante können Sie mit folgenden Diensten durchführen:
- Dropbox
- Google Drive
- Microsoft Azure
- OpenStack (Swift)
- Amazon S3
- Rackspace Cloud Files
- FTP
Bezahlte Variante
Wenn Sie eine Lizenz für UpdraftPlus erworben haben stehen Ihnen folgende Möglichkeiten zur Verfügung:
- UpdraftPlus Vault
- FTP
- S3-Compatible
- Dropbox
- Microsoft Azure
- OpenStack (Swift)
- Amazon S3
- SFTP / SCP
- DreamObjects
- Rackspace Cloud Files
- Google Cloud
- Google Drive
- Backblaze
- Microsot OneDrive
- WebDAV
Ein weiterer Vorteil ist, dass Sie in der bezahlten Version mehr Dienste verschlüsselt nutzen können. Dadurch fliegen Ihre Daten nicht unverschlüsselt im Internet herum. Allerdings geht das bei einigen Diensten auch in der kostenlosen Variante und ist nur für Websites bedenklich, die sensible Kundendaten in der Datenbank speichern (z.B. Online Shops).
UpdraftPlus automatische Backups einrichten
- Hierfür installieren Sie zuerst das Plugin in Ihrem WordPress Backend
- Sobald das Plugin installiert ist klicken Sie im WordPress Backend auf “Plugins”. UpdraftPlus begrüßt Sie mit einem PoPup zur Einrichtung des Plugins. Klicken Sie auf den Button

- Das Plugin öffnet die Einstellungen für den Sicherungsplan. Dort können Sie einstellen wie oft Backups durchgeführt, wo sie gespeichert und wie lange sie gesichert werden sollen
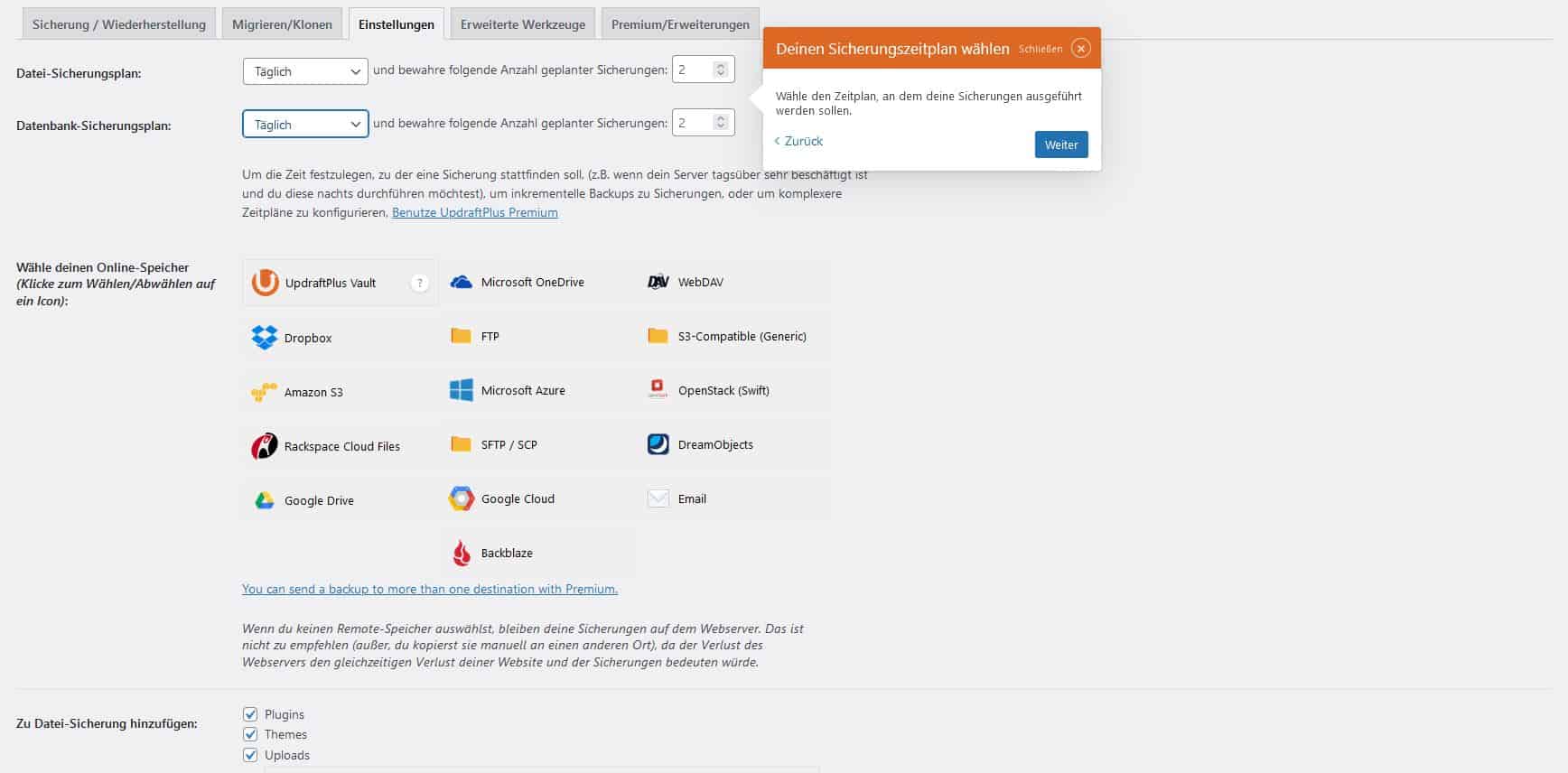
- Im gleichen Reiter bietet das Plugin die Möglichkeit auszuwählen, welche Verzeichnisse des FTP Servers gespeichert werden sollen. Das ist für fortgeschrittene Nutzer interessant, weil dadurch Speicherplatz gespart werden kann. Ich würde Ihnen empfehlen die Voreinstellungen stehen zu lassen
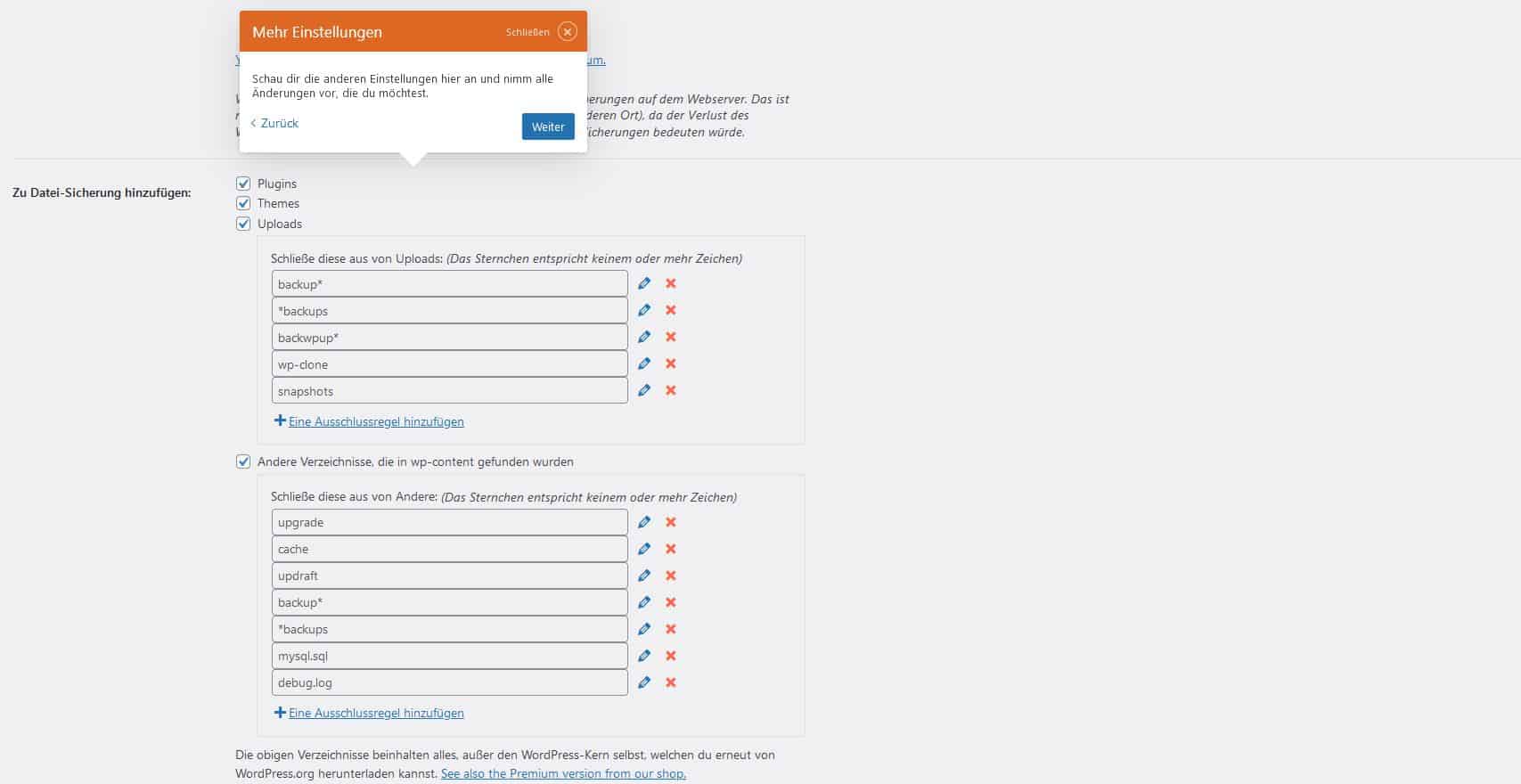
- Nun haben Sie alle notwendigen Einstellungen getroffen und können ganz nach unten scrollen, um die Einstellungen abzuspeichern
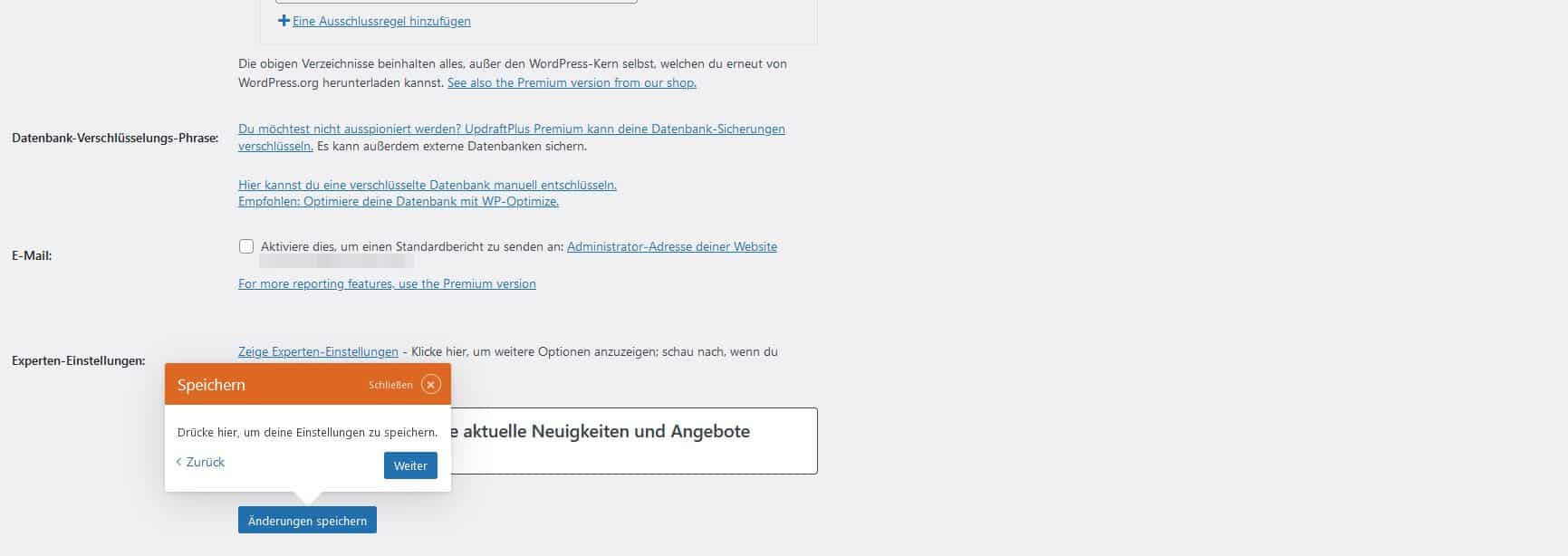
- Um sicherzugehen, dass alles funktioniert, navigieren Sie nun noch kurz weg von den Einstellugen zum Tab “Sicherung / Wiederherstellung”. Dort begrüßt Sie ebenfalls ein PopUp Fenster zur Durchführung der ersten Sicherung. Klicken Sie auf “Jetzt sichern”
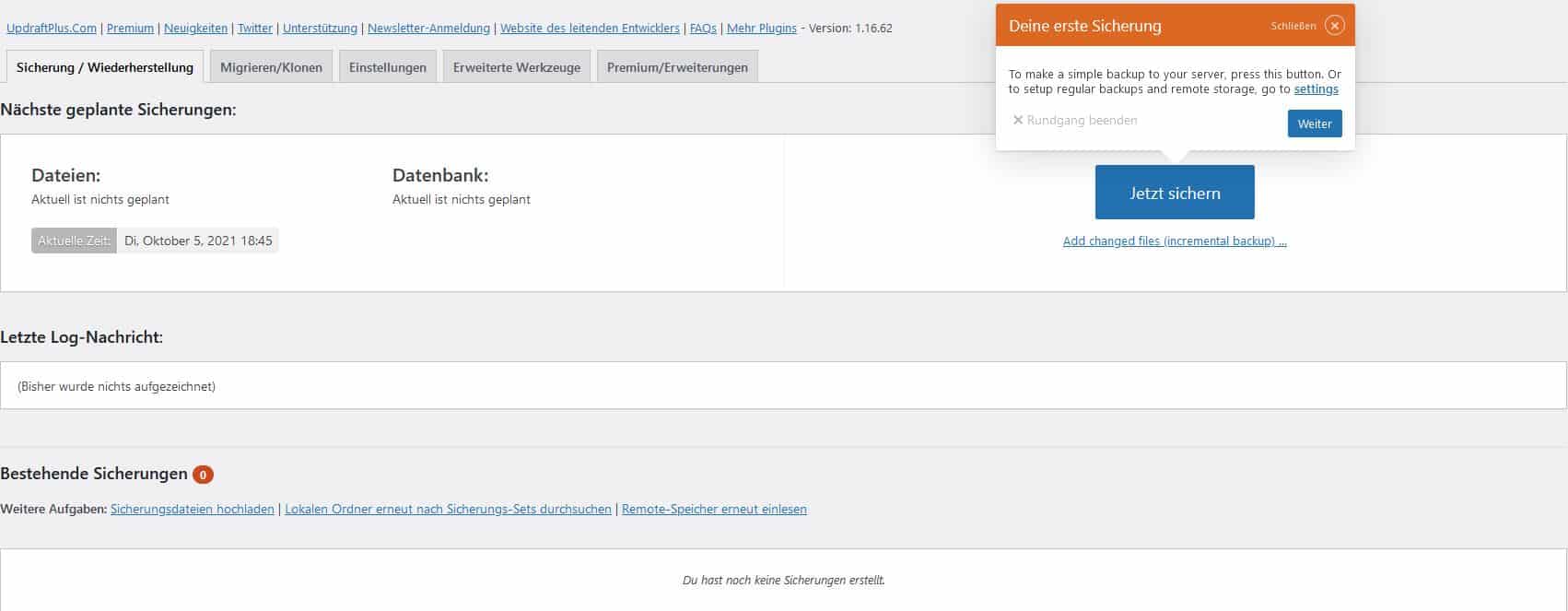
- Wenn alles erfolgreich verläuft zeigt UpdraftPlus Ihnen die bestehenden Sicherungen an. Sie können auch manuell überprüfen, ob das Backup am gewünschten Speicherort vorhanden ist.
WordPress Backup wiederherstellen
Ein WordPress Backup ist relativ schnell wieder hergestellt. Sie müsen dazu:
- Das FTP Backup auf Ihren FTP Server hochladen
- Das MySQL Backup in eine leere Datenkbank einspielen
- Die wp-config.php anpassen, wenn die neue Datenbank auch einen neuen Namen hat
FTP Backup einspielen
Tipp: Hier können Sie nochmal nachlesen, wie Sie einen FTP Zugang einrichten und eine Verbindung zu Ihrem FTP Server aufbauen
Das Einspielen ist wirklich kein Problem mehr, nachdem man sich etwas mit dem FTP Client beschäftigt hat. Stellen Sie hierzu einfach eine FTP Verbindung zu Ihrem Webserver her und ziehen Sie den gesamten Ordner Ihres FTP Backups auf den neuen Server. Fertig. Das FTP Backup ist abgeschlossen.
MySQL Backup einspielen
Das Einspielen der Datenbank ist ebenfalls denkbar einfach. Legen Sie hierfür eine neue Datenbank bei Ihrem Hoster an und navigieren Sie in den PHPMyAdmin-Bereich der neuen Datenbank.
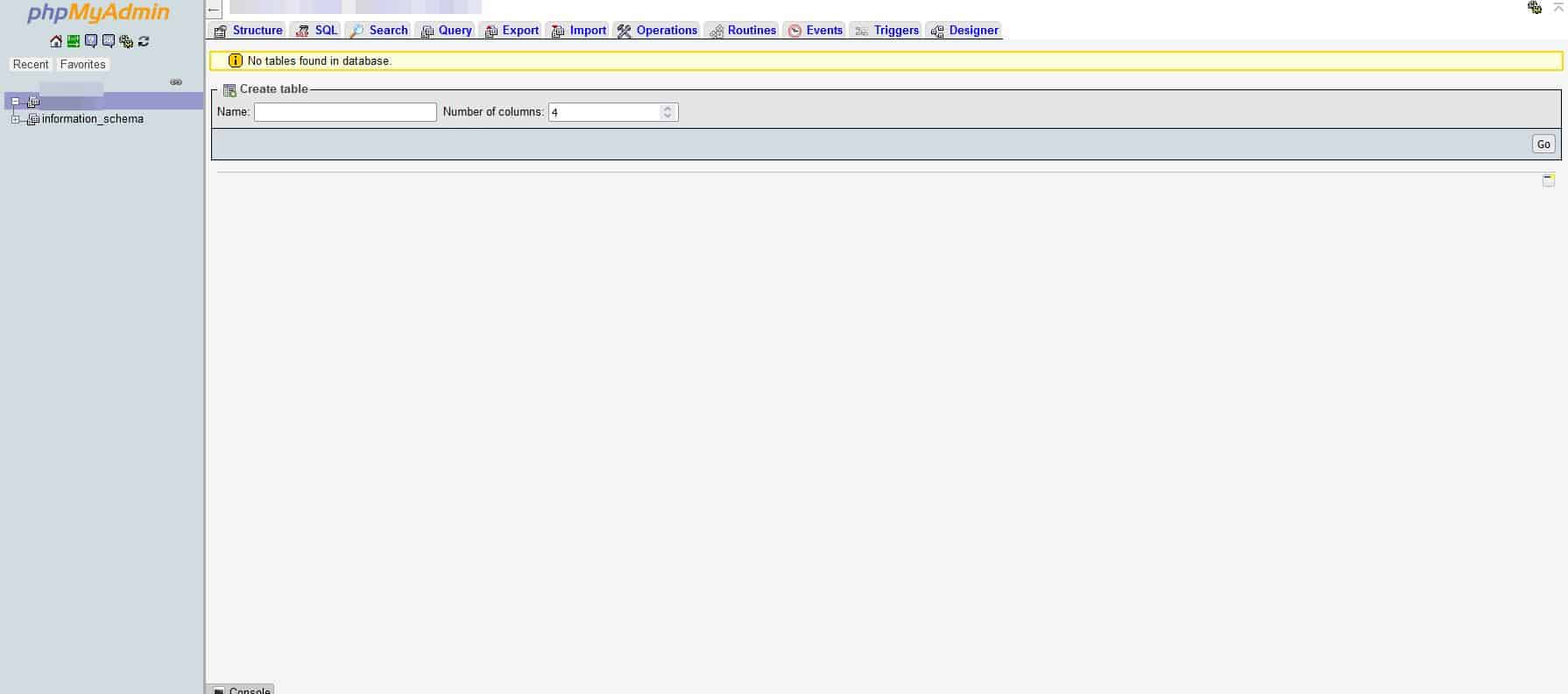
Im nächsten Schritt navigieren Sie zum Reiter “Import”. Dort beachten Sie die Voreinstellungen nicht weiter, sondern laden lediglich die zuvor abgespeicherte SQL Datenbank hoch. Zum Schluss bestätigen Sie den Upload mit “Go”.
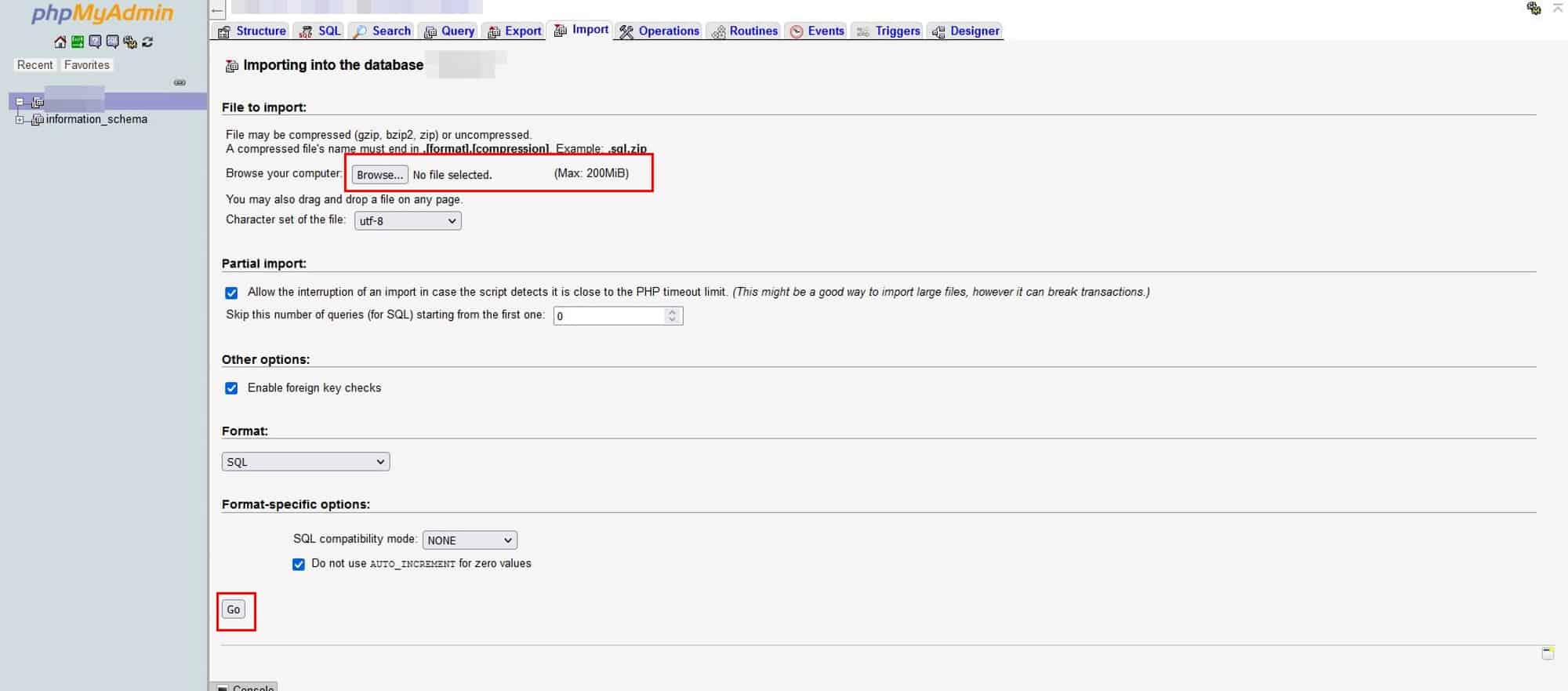
Und das war es auch schon. Sie haben nun die alte und zuvor gespeicherte SQL Datenbank in eine neue Datenbank übertragen. Sie müssen diese allerdings noch verknüpfen. Dazu kommen wir im Abschnitt “Die wp-config.php anpassen”.
Die wp-config.php anpassen
Abschließend müssen Sie WordPress mitteilen auf welcher Datenbank die Daten liegen und abgerufen werden können. Falls Sie der neuen Datenbank einen identischen Namen gegeben haben, entfällt dieser Schritt. Ein Blick in die wp-config.php schaded trotzdem nicht, insb., wenn Sie nach dem Einspielen des Backups Probleme mit Inhalten, Funktionen oder Nutzerdaten haben.
Die wp-config.php lieg im Root Verzeichnis Ihrer WordPress Installation. Das Root Verzeichnis meiner Website heißt z.B. “hammerseo.de”. Darin befinden sich dann weitere Ordner, wie “wp-admin”, “wp-content”, “wp-includes”. Und außerdem ein paar einzelne Dateien, wie “robots.txt”, “.htaccess” und auch “wp-config.php”.
Wichtig: Bitte speichern Sie die wp-config.php irgendwo zwischen, z.B. auf Ihrem Desktop oder in irgendeinem Ordner auf Ihrem Computer. Es ist zwar nicht irreperabel, falls Sie jedoch einen Fehler in der wp-config.php machen ist die Website ziemlich sicher für den Moment nicht erreichbar. Indem Sie die gespeicherte wp-config.php wieder auf den FTP Server einspielen, haben Sie das Problem behoben (und müssen sich nicht mit der nervigen Fehlersuche beschäftigen)
Im nächsten Schritt öffnen Sie die Datei wp-config.php. Ziemlich am Anfang stehen drei für uns relevante Befehle:
define( 'DB_NAME', 'NamederDatenbank' );define( 'DB_USER', 'NamederDatenbank' );define( 'DB_PASSWORD', 'PasswortderDatenbank' );
Im Prinzip erklärt sich jeder Befehl von selbst. Der erste Befehl DB_NAME ist der Name Ihrer Datenbank, der zweite Befehl DB_USER ist ebenfalls der Name Ihrer Datenbank und der dritte Befehl DB_PASSWORD ist das Passwort Ihrer Datenbank.
Sie müssen nun die Inhalte der drei Befehle so ändern, dass WordPress auf Ihre Datenbank zugreift. Beachten Sie dabei die Syntax bzw. Schreibweise – im Zweifel oder bei einem Fehler können Sie einfach meine Befehle kopieren und Ihren Datenbank Namen und Ihr Datenbank Passwort einsetzen (zwischen die beiden ” – also z.B. ‘dxyztu87’.
Fazit
WordPress Backups sind überlebensnotwendig. Egal was passiert, mit einem aktuellen Backup ist Ihre Website in kürzester Zeit wieder online erreichbar. Die bequemste Art ist die Backups vom Hoster durchführen zu lassen. Aber achten Sie darauf, dass der Hoster in möglichst regelmäßigen und kurzen Abschnitten Backups speichert. Sie müssen selbst überlegen, welcher Zeitabstand für Ihre Website am geschicktesten ist:
- Falls Sie eine statische Seite haben, die selten aktualisiert wird, reichen wöchentliche Backups im Prinzip aus
- Ein Shop mit täglich tausenden Nutzern und Käufern sollte eher mind. zwei Mal täglich ein Backup durchführen. Sonst könnten im schlimmsten Fall alle Käufe der letzten zwölf Stunden verschwinden
Es ist darüber hinaus aber auch ratsam zusätzliche Backups durchzuführen. Dadurch senkt man das Risiko eines Totalausfalls, falls das Rechenzentrum des Hosters versagt. Eine elegante und einfache Möglichkeit sind Plugins, die regelmäßig Backups durchführen und sogar automatisch auf einer Cloud Ihrer Wahl speichern. Auf diese Art haben Sie ein weiteres Backup Ihrer Website auf einem anderen Server. Falls den Servern Ihres Hosters etwas passiert, sind Ihre Daten sicher – vorausgesetzt Ihr Cloudanbieter und Ihr Hosting Anbieter nutzen nicht das gleiche Rechenzentrum 🙃
Manuelle Backups hingegen sind eher zweckgebunden sinnvoll: Zum Beispiel, wenn Sie einen Serverumzug oder Website Relaunch planen. Beim Durchführen von Major Updates (eigentlich bei allen Updates sinnvoll) oder auch wenn Ihre Entwickler gröbere Veränderungen vornehmen möchten kann ein Backup ebenso nie schaden. Wobei Programmierarbeit und Updates generell in einer Testumgebung (Stagingumbegung) durchgeführt werden sollten und nicht auf der Live Website. Die Gefahr, dass etwas schief geht besteht immer. Mit einer zweiten WordPress Installation beugen Sie ungewollten Wartungsarbeiten und der Nicht-Erreichbarkeit Ihrer Website vor.
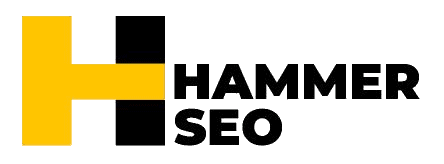


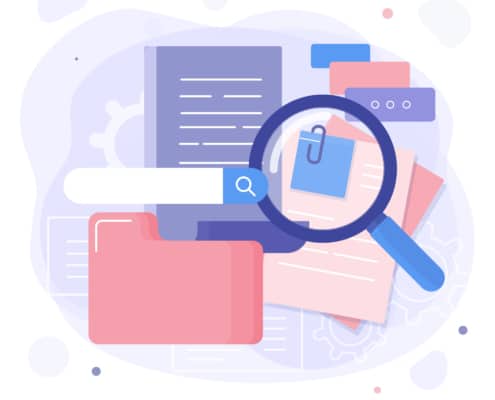

Dein Kommentar
An der Diskussion beteiligen?Einfach einen Kommentar schreiben